Pengertian
Mikrotik merupakan perangkat lunak yang digunakan untuk membangun router pada jaringan komputer, sehinggga bisa menghubungkan dua atau lebih jaringan yang mempunyai protokol yang sama. Pada kesempatan ini saya akan berbagi cara instalasi mikrotik pada Virtual Box.
Untuk melakukan instalasi mikrotik pada Virtual Box ada beberapa yang harus dipersiapkan diantaranya:
[-] Komputer / Laptop
[-] Virtual Box
[-] File ISO Mikrotik
Maaf Disini Saya Tidak Menyediakan Softwarenya. :D
Setelah semua perangkat untuk instalasi mikrotik sudah dipersiapkan, maka berikut adalah langkah-langkah untuk menginstal miktorik :
Cara Penginstalan
Langkah pertama klik New (Ctrl+N)
Setelah itu isi Nama pada kolom Name, Contoh : MIKTORIK2
Untuk bagian Type dan Version Biarkan saja (Jangan di ubah)
Lalu klik Next.
Selanjutnya pada Memory Size, Anda bisa mengubah Besar Kecilnya RAM.
Disini saya mengatur Sizenya sebesar 128.
Fungsinya agar cepat saat menginstal.
Jika sudah klik Next.
Pada bagian selanjutnya pada Hard Drive, tidak ada yang disetting, jadi langsung klik Crate.
Pada bagian selanjutnya pada Hard Drive file type, tidak ada yang disetting, jadi langsung klik Next.
Pada bagian Storage on Physical hard drive, tidak ada yang disetting, jadi langsung klik Next.
Pada bagian File location and size, tidak ada yang disetting, jadi langsung klik Crate.
Setelah semua Penyetingan selesai, Kemudian klik pada Mikrotik yang muncul di bawah menu New.
Kemudian klik Start.
Akan muncul menu Slect start-up disk, Cari File ISO Mikrotik anda, Dengan mengklik icon folder.
Setelah itu klik Start untuk memulai Instalasi
Tunggu proses selesai hingga muncul beberapa pilihan.
Jika sudah, Anda Pilih atau select semua pilihan tersebut dengan menekan A
key p untuk mengganti posisi ke atas
key n untuk mengganti posisi ke bawah
Selanjutnya Instal dengan menekan perintah i
Akan muncul pertanyaan Do you want to keep old configuration?
Ketik Y lalu tekan Enter.
Dan akan muncul lagi,
Ketik Y lalu tekan Enter.
Tunggu Proses Instalasi selesai.
Jika Proses tersebut selesai Jangan Tekan Enter.
Cabut terlebih dahulu Disk atau CD instalan nya.
Kalau dari Virtual Box, Klik kanan pada Icon CD, lalu pilih
Remove disk from virtual drive.
Setelah di cabut tekan Enter, Untuk Reboot atau Restart.
Setelah Reboot anda harus Login,
Untuk login ketik Admin, dan Password nya tidak ada atau kosong.
Kemudian tekan Enter.
Tekan Enter
Mikrotik Berhasil di install.
Jika ingin Menambahkan IP Address dan Interfacenya.
Ketik Contoh : "ip address add address=192.168.1.1/27 interface= ether1" lalu tekan Enter
Jika sudah Cek apakah IP dan Interface yang tadi dibuat berhasil, dengan mengetik perintah
" ip address print " lalu tekan Enter.
Selesai.
-------------------------------------------------------------------------------------
Jika Tutorial Yang Saya Berikan Kurang Memuaskan Maaf, Hanya Itulah Yang Saya Pelajari.
Jika Ada Keritik Dan Saran Tolong Comment Dibawah.
Terima Kasih ^^
By : Ridho Amriyan (Riyan Kazu)
-------------------------------------------------------------------------------------
Tolong Di Share Ya Agar Para Admin Dapat Meng-Update Tutorial Lainnya.
Mikrotik merupakan perangkat lunak yang digunakan untuk membangun router pada jaringan komputer, sehinggga bisa menghubungkan dua atau lebih jaringan yang mempunyai protokol yang sama. Pada kesempatan ini saya akan berbagi cara instalasi mikrotik pada Virtual Box.
Untuk melakukan instalasi mikrotik pada Virtual Box ada beberapa yang harus dipersiapkan diantaranya:
[-] Komputer / Laptop
[-] Virtual Box
[-] File ISO Mikrotik
Maaf Disini Saya Tidak Menyediakan Softwarenya. :D
Setelah semua perangkat untuk instalasi mikrotik sudah dipersiapkan, maka berikut adalah langkah-langkah untuk menginstal miktorik :
Cara Penginstalan
Langkah pertama klik New (Ctrl+N)
Setelah itu isi Nama pada kolom Name, Contoh : MIKTORIK2
Untuk bagian Type dan Version Biarkan saja (Jangan di ubah)
Lalu klik Next.
Selanjutnya pada Memory Size, Anda bisa mengubah Besar Kecilnya RAM.
Disini saya mengatur Sizenya sebesar 128.
Fungsinya agar cepat saat menginstal.
Jika sudah klik Next.
Pada bagian selanjutnya pada Hard Drive, tidak ada yang disetting, jadi langsung klik Crate.
Pada bagian selanjutnya pada Hard Drive file type, tidak ada yang disetting, jadi langsung klik Next.
Pada bagian Storage on Physical hard drive, tidak ada yang disetting, jadi langsung klik Next.
Pada bagian File location and size, tidak ada yang disetting, jadi langsung klik Crate.
Setelah semua Penyetingan selesai, Kemudian klik pada Mikrotik yang muncul di bawah menu New.
Kemudian klik Start.
Akan muncul menu Slect start-up disk, Cari File ISO Mikrotik anda, Dengan mengklik icon folder.
Setelah itu klik Start untuk memulai Instalasi
Tunggu proses selesai hingga muncul beberapa pilihan.
Jika sudah, Anda Pilih atau select semua pilihan tersebut dengan menekan A
key p untuk mengganti posisi ke atas
key n untuk mengganti posisi ke bawah
Selanjutnya Instal dengan menekan perintah i
Akan muncul pertanyaan Do you want to keep old configuration?
Ketik Y lalu tekan Enter.
Dan akan muncul lagi,
Ketik Y lalu tekan Enter.
Tunggu Proses Instalasi selesai.
Jika Proses tersebut selesai Jangan Tekan Enter.
Cabut terlebih dahulu Disk atau CD instalan nya.
Kalau dari Virtual Box, Klik kanan pada Icon CD, lalu pilih
Remove disk from virtual drive.
Setelah di cabut tekan Enter, Untuk Reboot atau Restart.
Setelah Reboot anda harus Login,
Untuk login ketik Admin, dan Password nya tidak ada atau kosong.
Kemudian tekan Enter.
Tekan Enter
Mikrotik Berhasil di install.
Jika ingin Menambahkan IP Address dan Interfacenya.
Ketik Contoh : "ip address add address=192.168.1.1/27 interface= ether1" lalu tekan Enter
Jika sudah Cek apakah IP dan Interface yang tadi dibuat berhasil, dengan mengetik perintah
" ip address print " lalu tekan Enter.
Selesai.
-------------------------------------------------------------------------------------
Jika Tutorial Yang Saya Berikan Kurang Memuaskan Maaf, Hanya Itulah Yang Saya Pelajari.
Jika Ada Keritik Dan Saran Tolong Comment Dibawah.
Terima Kasih ^^
By : Ridho Amriyan (Riyan Kazu)
-------------------------------------------------------------------------------------
Tolong Di Share Ya Agar Para Admin Dapat Meng-Update Tutorial Lainnya.

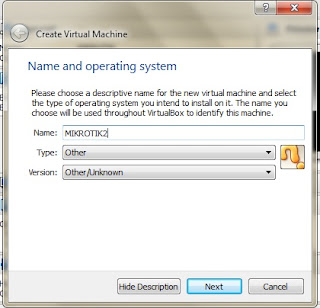
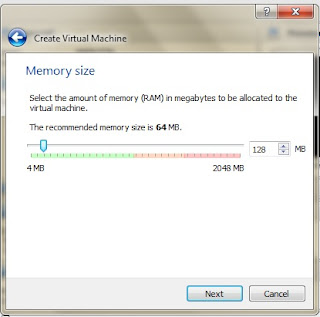

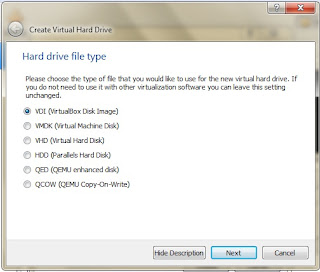
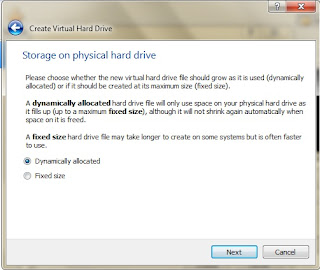


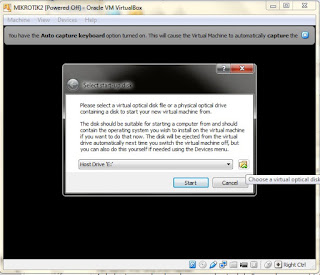
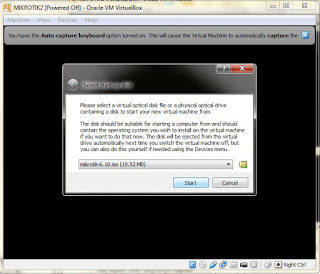
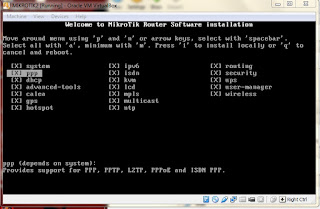

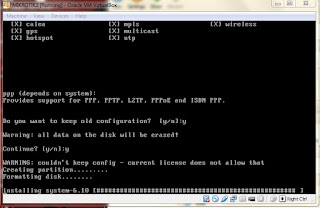
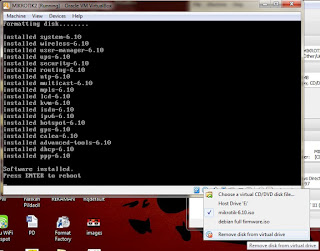



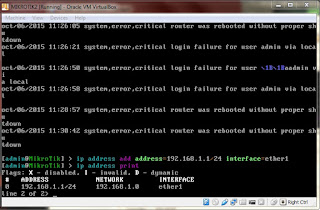
ConversionConversion EmoticonEmoticon